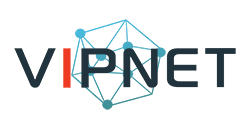Помощ
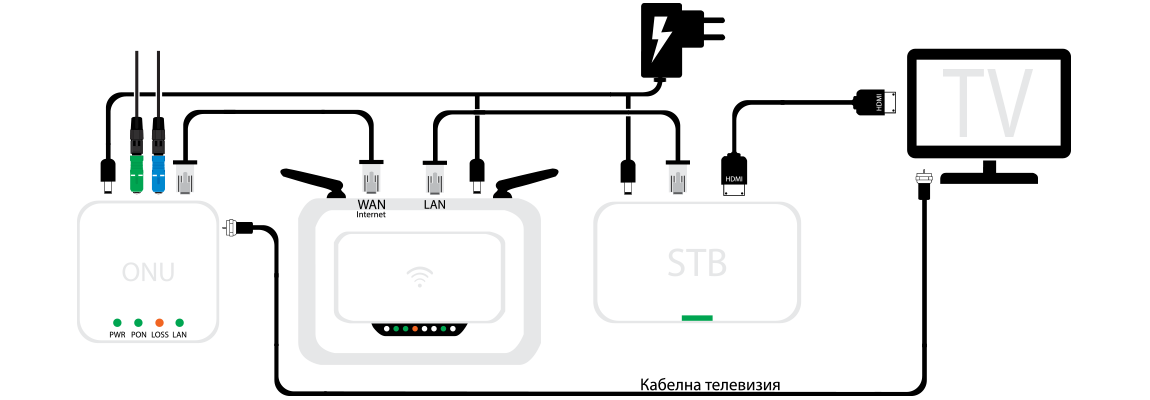
На илюстрацията е изобразен най-базовия и праволинеен вариант на локална мрежа. Тук сме разгледали най-често срещаните сценарии, които могат да възникнат. Разбира се, преди да предприемем действия е хубаво да сме запознати с топологията на нашата локална мрежа. Няма да навлизаме в подробности. Ще обърнем внимание само на най-важните неща, които трябва да гледаме при проблем. Винаги може да се свържете с нас при нужда от съдействие!
(*) В нашата мрежа има различни видове и модели оптични устройства, но принципът им на работа е един и същ.
PWR - устройството е захранено от електропреносната мрежа и работи.
Ако няма индикация проверете захранващия адаптер и буксата на устройството дали не са изключени.
PON - устройството е свързано към оптичната мрежа на VIPNET.
Ако индикаторът примигва или не свети устройството се опитва да се свърже, но не успява. Проверете синята/зелената букса дали не е изключена. В случай, че няма промяна се свържете с нас!
LOSS - устройството не получава сигнал от оптичната мрежа.
Ако индикаторът примигва или свети устройството не може да установи връзка към оптичната мрежа. Проверете синята/зелената букса дали не е изключена/разместена. В случай, че няма промяна се свържете с нас!
LAN - устройството има свързан локален клиент (рутер/компютър/приемник)
Ако индикаторът не свети крайното устройство (рутер/компютър/приемник) е изключено или кабела помежду им е изключен/повреден.
На пазара се предлагат различни марки и модели рутери, някои разполагат с множество индикатори, други не, но принципът им на работа е един и същ. Няма да навлизаме в подробности, ще споменем само най-важните неща, които трябва да гледаме при проблем.
(1) Устройството трябва да има светлинна индикация. Ако няма проверете захранващият адаптер и буксата на устройството дали не са изключени.
(2) Интернет кабела, който идва от оптичното устройство (ONU) трябва задължително да е включен в WAN/Internet порта на рутера В някои случаи този порт е оцветен в различен цвят от другите портове.
(3) Повечето рутери разполагат с индикатор, който показва дали има достъп до интернет. В случай, че този индикатор свети оранжево/червено, проверете интернет кабела между рутера и оптичното устройство (ONU), както и вижте индикацията, която показва оптичното устройство.
Приемникът за интерактивна телевизия се нуждае от интернет достъп за да работи. В няколко стъпки ще разгледаме какви може да са причините да нямаме телевизия.
(1) Устройството трябва да има светлинна индикация. Ако няма проверете захранващия адаптер и буксата на устройството дали не са изключени.
(2) Преди да преминем по-натам е хубаво да се уверим, че имаме достъп до интернет и всички устройства по-горе работят коректно. В някои случаи приемникът е свързан директно към оптичното устройство (ONU).
(3) Ако виждате на екрана "Няма сигнал/No signal" това е съобщение, което телевизорът показва, защото не получава видео сигнал. Това може да се дължи на изключен HDMI кабел, превключен телевизор на грешен HDMI порт или телевизорът е прехвърлен към кабелна/ефирна телевизия. В такъв случай трябва от дистанционното на телевизора да изберете правилния порт, на който е включен приемника, както и да проверите кабела между приемника (STB) и телевизора (TV).
(4) Ако виждате на екрана "Page loading error" или страница "Portal1, Portal2, Portal3, Portal4" това означава, че приемника не може да достигне нашия сървър. Проверете дали имате достъп до интернет, а след това може да опитате с рестарт на устройството като го изключите за няколко минути от електропреносната мрежа и го включите отново.
(5) Ако виждате на екрана "Достъпът ви е отказан" или "Your STB is blocked" това означава, че приемникът има проблем с удостоверяването към нашата мрежа и трябва да се свържете с нас.
(6) Ако виждате на екрана "Time on the device is not synchronized" (времето на вашето устройство не е сверено) това означава, че приемникът не може да се свърже с NTP сървъра. Често този проблем се дължи на компрометиран рутер и променени настройки на DNS. Свържете се с нас в случай, че не се чувствате уверени да си проверите и настроите рутера - ще се радваме да Ви помогнем.
Кабелната телевизия достига до Вас посредством нашата оптична мрежа. Както и при интернета е необходимо крайно оптично устройство (ONU) или оптичен нод (NOD) като тези устройства трябва да са включени към електрозахранването.
(1) Устройството трябва да има светлинна индикация. Ако няма проверете захранващия адаптер и буксата на устройството дали не са изключени.
(2) Преди да преминем по-натам е хубаво да се уверим, че оптичното устройство работи.
(3) Ако виждате на екрана "Няма сигнал/No signal" това е съобщение, което телевизорът показва, защото не получава входящ сигнал, може да се дължи на изключен антенен кабел(RF) от телевизора (TV) или оптичното устройство. Друга често срещана причина е телевизорът да е превключен на друг вход (пример: HDMI1). Трябва да се уверим, че кабелът е включен и телевизорът е поставен на коректният вход.
Често задавани въпроси
Интерактивната телевизия може да се гледа и посредством приложение. Ще разгледаме няколко предложения, които може да ползвате, но трябва да е ясно, че тези приложения са създадени и поддържани от трети страни, съответно НЯМА как да осигурим каквато и да било поддръжка за тях.
(1) Tivi.bg Navigator - Приложението е ексклузивно и работи само с телевизия на Tivi.bg! За повече информация може да разгледате и на официалният уебсайт www.tivi.bg/navigator. Използва платформа M3U с поддръжка на EPG и Timeshift.
Свали от тук: https://box.tivi.bg/tivi.bg.apk | Изисква се Android 6 (Marshmallow) или по-висока версия!
Преди да започнете на андроид устройството трябва да бъде разрешено инсталирането от "Неизвестни източници / Unknown sources", това е задължително защото приложението не се разпространява посредством Google Play магазина.
За да свалите и инсталирате приложението може да използвате уеб браузър, ако е рестриктирано инсталирането през него можете също и със Downloader който ще намерите в Google Play магазина.
Като токен / жетон не могат да се използват MAC адреси, регистрирани като MAG / STB emulator / MAC portal, но типа на регистрацията може да се смени от оператор. Ако вече използвате M3U плейлиста с друго приложение и ако плейлистата е била например https://cdn.tivi.bg/m/11:22:33:44:55:66, то токенът е само 11:22:33:44:55:66
Токените не могат да се клонират – всяка инсталация на приложението трябва да има свой собствен токен, който трябва да се пази в тайна, защото ако бъде пуснат на две места, ще работи само последното.
Ако устройството поддържа 4K, добавете “/4K” накрая на токена (например “11:22:33:44:55:66/4K”)
(2) TiviMate - Използва платформа M3U с поддръжка на EPG и Timeshift. Безплатната версия няма timeshift и EPG, в настройките задавате General / Turn on last channel on app start: Off, в противен случай ще дава "Непозволено използване". Също така задавате Playlist / Update playlist on app start: On и EPG / Update on app start: On и Update on playlists change: On.
(3) VLC - Използва платформа M3U, не поддържа EPG и Timeshift. Работи само с версии 2.X, но не и 3.X. Създавате файл на десктопа с име tivi.m3u и следното съдържание:
#EXTM3U
#EXTINF:0, tivi.bg
http://cdn.tivi.bg/m/AA:BB:CC:DD:EE:FF
(4) StbEmu - Използва платформа Stalker с поддръжка на EPG и Timeshift.
(5) Smart STB - Използва платформа Stalker с поддръжка на EPG и Timeshift. Smart TV Samsung след 2012 г. и LG след 2013 г.
Платформа M3U
За M3U Play List URL се въвежда:
http://cdn.tivi.bg/m/AA:BB:CC:DD:EE:FF
или
http://cdn.tivi.bg/m/AA:BB:CC:DD:EE:FF/STB
За XMLTV URL в EPG setings се въвежда:
http://cdn.tivi.bg/x/AA:BB:CC:DD:EE:FF
Където AA:BB:CC:DD:EE:FF е MAC-адресът, с който е регистриран акаунта, а STB показва типа на вашето устройство и може да бъде:
4K – ако устройството поддържа 4K, добавете този параметър, иначе или ще ви бъде пускана HD версия, или ще ви бъде отказван достъп до 4K
hevc – ако устройството поддържа кодек HEVC (H.265), но не е 4K
h264 – ако устройството НЕ поддържа кодек HEVC
В момента устройството по подразбиране е “h264“, което означава, че няма да му бъдат подавани h265 стриймове и може да консумира повече интернет трафик. След време стойността по подразбиране ще бъде променена на “4K” и тогава ще трябва изрично да добавите “/h264” или “/hevc” след адреса на плейлиста, ако устройството ви не може да възпроизвежда новите стриймове. Съветваме да посочите изрично типа на устройството.
Не използвайте един и същ MAC адрес на две устройства (дори ако не е едновременно) – ще бъде блокиран от системата. Всяко отделно устройство трябва да има различен MAC адрес, спрямо регистрираните в абонамента
Платформа Stalker
Portal URL: http://box.tivi.bg
Акаунтът се регистрира с MAC адрес. Трябва да имате предварително регистриран MAC адреса на устройството в нашата система.
Гратис периода от 3 дни може да се активира, само след като е изтекъл предплатеният период на услугата. Когато е изпълнен този критерии, ще бъдете автоматично пренасочени към страницата от която може активирате гратисният период.
В някой случай, страницата не се зарежда автоматично, поради “cache” на браузъра или рутера. Съветваме Ви да използвате директен линк.
Най-често използваният кабел за вътрешна инсталация е UTP/FTP CAT.5E. Препоръчва се да е с медни (CU) проводници. Този кабел съвсем спокойно позволява трафик до 1 гигабит на сравнително големи разстояния (до 100м).
Безжичната връзка е радио връзка между Вашето устройство и рутера. Както всяка друга радио връзка и тази може да бъде нарушена от прегради и препятствия по пътя между устройствата. Повечето домашни рутери имат сравнително ограничен периметър на покритие, но производителите използват редица маркетингови трикове с цел да ни убедят, че могат да покрият едва ли не цял стадион. Не бива да забравяме, че всяко препятствие сериозно намалява покритието. Също така не бива да забравяме, че интернет връзката е двупосочна и всяко устройство едновременно приема и изпраща информация. Съществуват устройства, които производителите са снабдили с доста добри приемащи антени, но са с много слаби трансмитери (предаватели), което също оказва много голямо влияние на скоростта на отваряне на сайтове и браузване.
На пазара се предлагат много и най-различни устройства за всякакви ситуации. Ние във Випнет сме натрупали дългогодишен опит и ще се радваме да го споделим с вас и да помогнем в планирането и изграждането на домашната ви безжична мрежа.
Оптичният кабел е кабел, който пренася светлинен сигнал. Благодарение на това върху него не оказват влияние фоновите електромагнитни полета и смущения и той ни дава възможност да пренасяме големи обеми от информация бързо и на големи разстояния. Сърцевината на кабела е изградена от стъклено ядро, през което лазерен импулс стига от единия до другия му край. Тази сърцевина е много добре защитена с различни изолации, а често кабелите са снабдени и с метален носещ елемент за допълнителна здравина. Трябва да внимаваме винаги кабелът да прави овални завои, тъй като ако бъде прегънат прекалено има риск стъкленото ядро да се счупи. Също така добра практика е оптичното устройство и кабелът да са достъпни в случай на авария, т.е. да не бъдат вграждани в тавани и стени.
Най-популярният сайт за измерване на скорост на интернета е Speedtest by Ookla, измерването става посредством изпращане/получаване на обем информация към краен сървър, времето за което се извършва операцията определя скоростта.
Няколко неща които трябва да имаме предвид:
(1) За да бъде теста максимално точен, времето за реакция трябва да е сведено до минимум, т.е. връзката между клиента и рутера трябва да е с кабел.
(2) Клиента трябва да бъде, освободен от всички задачи и най-вече ако има активна операция на download/upload трябва да бъде спряна, включително и приложение като "YouTube" консумира трафик.
(3) Локалната мрежа, в случай на рутер трябва да бъде освободена от клиенти, които могат да генерират трафик, защото това също ще попречи теста да бъде максимално обективен.
(4) Локацията на сървъра също определя скоростта, ако изберете сървър в Европа скоростта ще се промени, трябва да се има предвид, че физическата дистанция увеличава времето за трансфер и съответно крайните данни няма ще бъдат точни.
Добра практика е особено в гейм индустрията да селектирате сървър в дата центровете до които времето за реакция не надвишава 40 милисекунди (пример: Германия, Румъния, България по възможност).
Списък с канали в кабелната телевизия на VIPNET:
Списък с канали в интерактивната телевизия на VIPNET:
Инструкции за пресканиране на телевизори и HD приемници
(1) Върнете телевизора до фабрични настройки.
(2) При избора на страна задайте България ако я няма в списъка изберете Финландия.
(3) При следващата стъпка изберете Кабел, а не Антена.
(4) Методи на търсенето:
Мрежово търсене /НИТ/ данни за мрежата: честота – 194Mhz или 194000kHz; Скорост на символи/SR/ – 6900; Модулация – QAM–AUTO
Бързо Търсене в полето за честота задайте 194MHz или 194000kHz – начална , а за крайна честота задайте 770Mhz или 770000kHz; Скорост на символи /SR/е 6900; Модулиране задайте QAM – AUTO, след това стартирайте търсенето.
(1) Изберете бутон “MENU” на дистанционното управление на цифровият приемник, за да достъпите главното меню
(2) Със стрелката надясно преместете на “Система” (System) и потвърдете с “ОК”
(3) Със стрелките надолу, нагоре, наляво и надясно преместете на “Фабрични настройки и ресет” и потвърдете с “ОК” ще изиска PIN код, въвеждате “0000” и потвърдете с “OK”
(4) Ще видите съобщение “Сигурни ли сте, че искате да зададете фабрични настройки?” със стрелките наляво и надясно изберете “OK” и потвърдете с бутона “ОК “
(5) Ще започне първоначалната настройка и инсталация на приемника. Ще видите на първа страница режим на търсене. Със стрелките изберете “DVB-C” и потвърдете с бутона “ОК “ върху “Търсене на канали“
(6) След като приключи сканирането на каналите, приемникът е готов за ползване
(1) Изберете бутон, НОМЕ от дистанционното управление на телевизора, за да достъпите в главното меню.
(2) Ще се появи списък с всички менюта на телевизора. Чрез стрелките за надолу и нагоре изберете опция “Настройки”(Settiпgs), със стрелка надясно , изберете опцията “Системни настройки” и потвърдете с бутона ОК /намиращ се между стрелките/.
(3) В новото подменю, със стрелката надолу преместете на „Настройка на каналите” и потвърдете с бутона ОК;
(4) Отново със стрелката надолу преместете на “Цифрова настройка” и потвърдете с бутона ОК;
(5) В новото подменю, изберете опцията “Цифрови настройки” и потвърдете с бутона ОК;
(6) В новото подменю, изберете опцията “Автоматична цифрова настройка” и потвърдете с бутона ОК;
(7) Изберете опцията “Пълно сканиране”. Ще се появи таблица с въведени параметри за настройка на телевизора:
Начин на сканиране – Пълно сканиране
Честота MHz-Автоматично
ID на мрежата -Автоматично
Фабрично не съответстват на параметрите на сигнала на Set Service Network, затова е
необходимо да е въведена правилната честота 306 MHz.
(8) Изчакайте докато настройката приключи.
Уточнение: Имайте предвид, че тази настройка изтрива допълнителни настройки като Родителски контрол, променени PIN кодове.
(1) Изберете бутон, НОМЕ от дистанционното управление на телевизора, за да достъпите в главното меню.
(2) Ще се появи списък с всички менюта на телевизора. Чрез стрелките за „наляво“ и „надясно“ изберете опция “Настройки”(Settiпgs), и потвърдете с бутона ОК /намиращ се между стрелките/.
(3) В новото подменю, със стрелката надолу преместете на „Настройка на каналите” и потвърдете с бутона ОК;
(4) Отново със стрелката надолу преместете на “Цифрова настройка” и потвърдете с бутона ОК;
(5) В новото подменю, изберете опцията “Цифрови настройки” и потвърдете с бутона ОК;
(6) В новото подменю, изберете опцията “Автоматична цифрова настройка” и потвърдете с бутона ОК;
(7) Изберете опцията “Пълно сканиране”. Ще се появи таблица с въведени параметри за настройка на телевизора.
(8) Изчакайте докато настройката приключи.
Уточнение: Имайте предвид, че тази настройка изтрива допълнителни настройки като Родителски контрол, променени PIN кодове.
(1) Изберете бутон “Настройки” от дистанционното управление на телевизора, за да достъпите главното меню.
(2) В новото подменю, изберете “Програмен режим: Кабел/Cable”
(3) Ще се появи списък с всички менюта на телевизора. Чрез стрелките за нагоре и надолу изберете опция “Автоматична настройка/Auto Settings“;
(4) Тъй като телевизорът вече е бил настроен, не променяйте въведените параметри за честота
(1) Изберете бутон “Настройки” от дистанционното управление на телевизора, за да достъпите главното меню.
(2) Ще се появи списък с всички менюта на телевизора. Чрез стрелките за нагоре и надолу изберете опция “Всички настройки“;
(3) В новото подменю изберете „Канали“ и подменю „Настройка на канал“;
(4) В новото подменю изберете “Автоматична настройка/Auto Settings“;
(5) Изберете опция „Кабел“ и потвърдете с ОК
(6) В следващото подменю изберете типа на търсене “Търсене на мрежа”
(7) Потвърдете и изчакайте, докато телевизорът се настрои
(1) Изберете бутон, НОМЕ от дистанционното управление на телевизора, за да достъпите в главното меню.
(2) Ще се появи списък с всички менюта на телевизора. Чрез стрелките за надолу и нагоре изберете опция “Настройки”(Settiпgs)
(3) В новото подменю, със стрелката надолу изберете “DVB_C меню настройки”
(4) В новото подменю изберете “Автоматични настройки”
(5) Изберете “Режим сканиране – пълно”
(6) Потвърдете чрез “Старт сканиране”
Уточнение: Имайте предвид, че тази настройка изтрива допълнителни настройки като Родителски контрол, променени PIN кодове.
(1) Изберете бутон “Меню” от дистанционното управление на телевизора, за да достъпите в главното меню.
(2) Ще се появи списък с всички менюта на телевизора. Чрез стрелките изберете опция “Всички настройки” и потвърдете с бутона OK, намиращ се между стрелките.
(3) В новото подменю със стрелката надясно преместете на “Инсталиране на антена” и потвърдете с бутона OK, намиращ се между стрелките.
(4) В новото подменю със стрелката надолу отидете на “Търсене на канали” и потвърдете
(5) В следващото подменю отново със стрелката надолу преместете на “Преинсталиране на канали”
(6) Изберете страна за настройка “Финландия”
(7) В следващото подменю, изберете опцията “Кабел (DVB-C)”
(8) Изберете опцията “Само цифрови канали”
(9) Потвърдете и изчакайте докато телевизорът се настрои.
Уточнение: Имайте предвид, че тази настройка изтрива допълнителни настройки като Родителски контрол, променени PIN кодове.
(1) Изберете бутон “Меню” от дистанционното управление на телевизора, за да достъпите в главното меню.
(2) Ще се появи списък с опциите на телевизора. Чрез стрелките изберете опция “Настройки” и потвърдете с бутона OK, намиращ се между стрелките.
(3) В новото подменю изберете опцията” Канали” и потвърдете с бутона OK, намиращ се между стрелките
(4) В новото подменю със стрелката надолу преместете на “Инсталиране на антена/кабел”
(5) Изберете опцията „Търсене на канали”
(6) Появява се опцията “Инсталиране”. Потвърдете със “Старт”
(7) Изберете държава “Финландия”
(8) От опцията “Антена или кабел”, изберете “Кабел (DVB-C)”
(9) В опцията “Кабелен оператор”, изберете ,Друг”
(10) Изберете опцията “Само цифрови канали”
(11) Потвърдете “Старт” на търсенето
(1) Изберете бутон “Меню” от дистанционното управление на телевизора, за да достъпите в главното меню.
(2) Ще се появи списък с всички менюта на телевизора. Чрез стрелките изберете опция “Гледане на ТВ” и със стрелка надолу изберете опцията “Канали”.
(3) В новото подменю потвърдете търсенето на канали
(4) В новото подменю със стрелката надолу преместете на “Разширено преинсталиране”
(5) Изберете страна “Финландия”
(6) В следващото подменю изберете опцията “Кабел (DVB-C)”
(7) Изберете опцията “Само цифрови канали”
(8) Ако е нужно да въведете честота, въведете 306 Mhz /306 000 Khz/
(9) Не въвеждайте нищо на опцията “Мрежов ID и натиснете бутона “Готово”
(10) Стартирайте сканирането
(1) Изберете бутон “Меню” от дистанционното управление на телевизора, за да достъпите в главното меню.
(2) Ще се появи списък с всички менюта на телевизора. Чрез стрелките изберете опция “настройки” и потвърдете с бутона OK, намиращ се между стрелките.
(3) В новото подменю изберете опция “Излъчване” и потвърдете с бутона OK , намиращ се между стрелките.
(4) Преминете към опцията “Автонастройка честота”
(5) От следващото подменю изберете опцията ..Антена” и от там “Кабелен”
(6) В следващото меню, изберете следните опции:
Антена -> кабелен
Тип канал -> цифров
Избор на оператор -> други
Режим на търсене -> мрежа
(7) Потвърдете през бутона “Сканирай” и изчакайте, докато телевизора се настрои
Уточнение: Имайте предвид, че тази настройка изтрива допълнителни настройки като Родителски контрол, променени PIN кодове.
(1) Изберете бутон “Меню” от дистанционното управление на телевизора, за да достъпите в главното меню.
(2) Ще се появи списък с всички менюта на телевизора. Изберете опцията “Автоматична настройка”
(3) В новото подменю задайте настройките:
Държава – България
Тип настройка – DТV
Цифров тип – DVB-C
ID – автоматично
Честота – автоматично
Размер на сигнала – автоматично;
(4) Потвърдете с бутона “Старт”
(1) Изберете бутон “Меню” от дистанционното управление на телевизора, за да достъпите в главното меню.
(2) Ще се появи списък с всички менюта на телевизора. Изберете опцията „канал” и потвърдете с бутона “ENTER”, намиращ се между стрелките.;
(3) В новото подменю изберете “Тип антена – кабелна”
(4) Изберете “Автоматично сканиране”
(5) Изберете опциите “LCN” – активно, “Режим сканиране” – мрежа, “ID”- авто, “честота” -306Mhz, “Скорост”- 6900, “Модулация”- 64. След това потвърдете “Задочни сканирането“
(6) Изберете държава “България” и изчакайте докато телевизорът се настрои
(7) Потвърдете и изчакайте, докато телевизорът се настрои